This site should work well on any modern browser and on mobile devices such as iPhone, iPad and Android. As we are using some advanced functionality in order to show you some of our materials, the site may not work on older versions of browsers, especially older versions of Internet Explorer. If you are experiencing problems with the site, please make sure you upgrade your browser to the latest version.
We tried to make the site as intuitive and easy to use as possible. For any images, 360 panoramas or gigapans, we recommend to click on the relevant image to get a full-sized view. Below is additional information on how get the most of your interaction with thewanderers.net.
Regular Photos
Most posts include photos or groups of photos. In order to have a closer look at a photo, click on the photo and it will enlarge on the screen in a window that looks like this:
Once the window is open, you can easily go to the next or previous photo in the same post or gallery by clicking on the buttons on the left or rightside of the image. You can also go through the photos by clicking the left and right arrow keys on your keyboard.

If, at any point, you want to stop viewing images, you can easily close the pop-up by clicking the close button on the bottom right OR hitting escape OR by clicking on the area outside of the photo.
 A great way to look at all the photos in a post or gallery is by clicking the “play slideshow” link at the bottom left of the image. All the photos in the gallery or post will then automatically be played in a slideshow. If you select the download button, you will be able to see a full resolution version of the photo.
A great way to look at all the photos in a post or gallery is by clicking the “play slideshow” link at the bottom left of the image. All the photos in the gallery or post will then automatically be played in a slideshow. If you select the download button, you will be able to see a full resolution version of the photo.
Photo Albums
Where there are large groups of photos around one topic, we have put them together in an album. You can access the album directly from the blogpost by clicking on the image or you can access all the albums from the photos menu item. In order to look at images within the album, select an image that is of interest and use the navigation described above to navigate between photos.
For Albums, it is highly recommended to use the slideshow function described above to look at all the images within the album.
Panorama Photos
Across the site, you will also find panorama photos.  Panorama photos are fully immersive photos where you can look in all directions – left, right, up and down. You can recognize such photos by the logo on the left as per the example below:
Panorama photos are fully immersive photos where you can look in all directions – left, right, up and down. You can recognize such photos by the logo on the left as per the example below:

Clicking on the photo enlarges the panorama over the web browser. You can now interact with the panorama by first pressing the red play button in the middle of the panorama as in the example below:

After pressing the start button, you can interact with the panorama as follows:
On a desktop browser:
Interact with the panorama using your mouse by clicking on the left mouse button and moving left, right up and down. The panorama moves according to your mouse movements. You can zoom in and out of details by using the mousewheel.
If you prefer to use the keyboard, you can navigate around the panorama using the left, right, up and down buttons, zoom into the panorama using the <shift> key and zoom back out by using the <ctrl> key.

With the navigation buttons in the top left, you can navigate to a specific direction in the panorama, zoom in and out of the panorama and see a full screen version of the panorama.
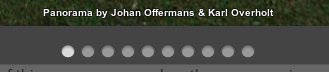
If there are several panoramas on a page, you will notice dots below the panorama. You can use these dots to navigate between the panoramas without leaving the panorama window.
 In order to exit the panorama, simply click on the x button in the top right or click outside of the panorama window.
In order to exit the panorama, simply click on the x button in the top right or click outside of the panorama window.
On a mobile browser (iPhone, iPad, Android):
On a mobile browser, you can easily navigate the panorama using the usual controls: pinch in and out to zoom in and out of the panorama and turn the panorama by moving it with your finger. The resolution of the panorama on a mobile device may be lower than on the desktop and you may therefore not be able to zoom in and out much.
Like on the desktop version, you can navigate between panoramas and exit by pressing the x button:
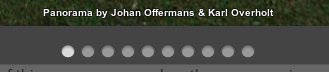
If there are several panoramas on a page, you will notice dots below the panorama. You can use these dots to navigate between the panoramas without leaving the panorama window.
 In order to exit the panorama, simply click on the x button in the top right or click outside of the panorama window.
In order to exit the panorama, simply click on the x button in the top right or click outside of the panorama window.
Gigapans
Gigapans are very high resolution images that you can explore. When opening a gigapan image, it will open in a new window so that you can explore all the details without any distraction.

Browsing the gigapan is very intuitive.
On the desktop:
Use your mouse to navigate the gigapan. The scrollwheel allows you to zoom in and out of the image and you can move the area you look at by clicking on the image and dragging it left or right.
You can also use your keyboard using the left/right/up/down buttons to pan around the image and using the +/- buttons to zoom in and out of the image.
You can look at where the image is on the map by selecting the “toggle map/image” link at the bottom of the page and clicking on one of the thumbnails at the bottom will take you straight to that part of the image.
By selecting the full-screen button ( ![]() ) the gigapan will fill the entire screen for a fully immersive experience.
) the gigapan will fill the entire screen for a fully immersive experience.
As the gigapan has opened in a new window, you can simply close the window to return to the site.
On a mobile device:
Use the regular finger movements to navigate around the gigapan: pinch with two fingers to zoom in and out of the panorama and move the photo by moving your finger.
You can look at where the image is on the map by selecting the “toggle map/image” link at the bottom of the page and clicking on one of the thumbnails at the bottom will take you straight to that part of the image.
As the gigapan has opened in a new window, you can simply close the window to return to the site.


